иТунес је један од мојих омиљених софтверских делова. Одлично је за прављење резервних копија иПхоне-а и синхронизацију иПхоне-а са рачунаром. Па кад нешто пође по злу, нађете се како се чешете по глави и кажете: „Мој иПхоне се неће синхронизовати!“ - а то може бити заиста фрустрирајуће.
Не бој се! Постоји много ствари које можете учинити за решавање проблема са иПхоне-ом који се не синхронизује са иТунес-ом. Провешћу вас кроз проверу да ли имате одговарајућу опрему, проверу иТунес-а на рачунару да ли има проблема са синхронизацијом и проверу иПхоне-а да ли има проблема.
1. Проверите да ли УСБ кабл за муње има проблема
Прво, неколико основа. Да бисте синхронизовали иПхоне са иТунес-ом, требаће вам иПхоне, рачунар са УСБ портом и кабл за повезивање громобранског порт иПхоне-а са УСБ портом на рачунару.
значење птица које лете у прозоре
Аппле је 2012. године представио нови чип на својим пуњачима, што отежава рад јефтинијих, незваничних пуњача исправно са вашим иПхоне-ом. Дакле, ако се ваш иПхоне неће синхронизовати са иТунес-ом, крив би могао бити кабл. Замените онај који користите за Аппле производ или купите онај који каже да је МФи сертификован. МФи значи „произведен за иПхоне“, а то значи да је кабл створен уз Апплеов благослов и садржи најважнији чип. Куповина МФи сертификованог кабла може бити јефтинија од трошења 19 или 29 УСД на званични Аппле производ.
Ако користите праву врсту кабла да бисте иПхоне прикључили у рачунар, иТунес би требало да препозна ваш иПхоне за минут или два. Ако се не догоди, читајте даље. Проблем може бити ваш рачунар или сам иПхоне.
Проблеми са рачунаром и синхронизација са иТунес-ом
Понекад поставке или проблеми са софтвером на рачунару могу бити разлог зашто се ваш иПхоне неће синхронизовати са иТунес-ом. Провешћу вас кроз неколико различитих ствари да бисте проверили рачунар ако имате проблема са синхронизацијом.
2. Испробајте други УСБ порт
УСБ портови на рачунару могу да се покваре, али тешко је рећи да ли се то догодило. Ако се ваш иПхоне неће синхронизовати са рачунаром, прво испробајте други УСБ порт. Ако се ваш иПхоне синхронизује са иТунес-ом након што промените УСБ прикључке, тада знате у чему је проблем. Ако није, пређите на следећи корак за решавање проблема.
3. Да ли су датум и време рачунара тачни?
Једна од првих ствари које треба проверити на рачунару да ли се иПхоне не синхронизује са иТунес је датум и време рачунара. Ако су погрешне, рачунар ће имати проблема са обављањем многих ствари, укључујући синхронизацију иПхоне-а са иТунес-ом.
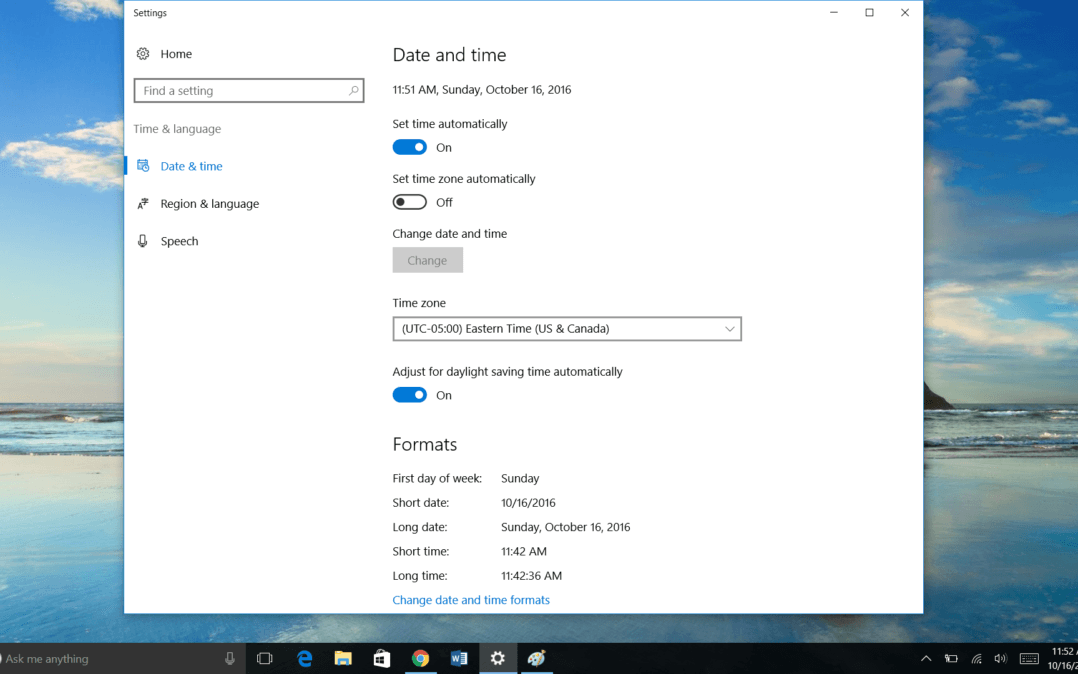
На рачунару то можете проверити десним кликом на датум и време у доњем десном углу екрана, а затим избором Подесите датум / време . На Мац-у ћете ићи на свој Мени Аппле , изаберите Поставке система , а затим идите на Датум време .
Ако су датум и време тачни, читајте даље. Можда постоји још један проблем са рачунаром који спречава да се иПхоне синхронизује са иТунес-ом.
4. Уверите се да је софтвер ажуран
Да ли имате инсталирану најновију верзију иТунес-а и оперативни систем рачунара? Могло је бити проблема у старијим верзијама обе верзије који су сада исправљени. Ажурирањем бисте могли да решите проблем са синхронизацијом.
Отворите да бисте проверили да ли постоје исправке на иТунес-у иТунес , идите на Помоћ и притисните Провери ажурирања .
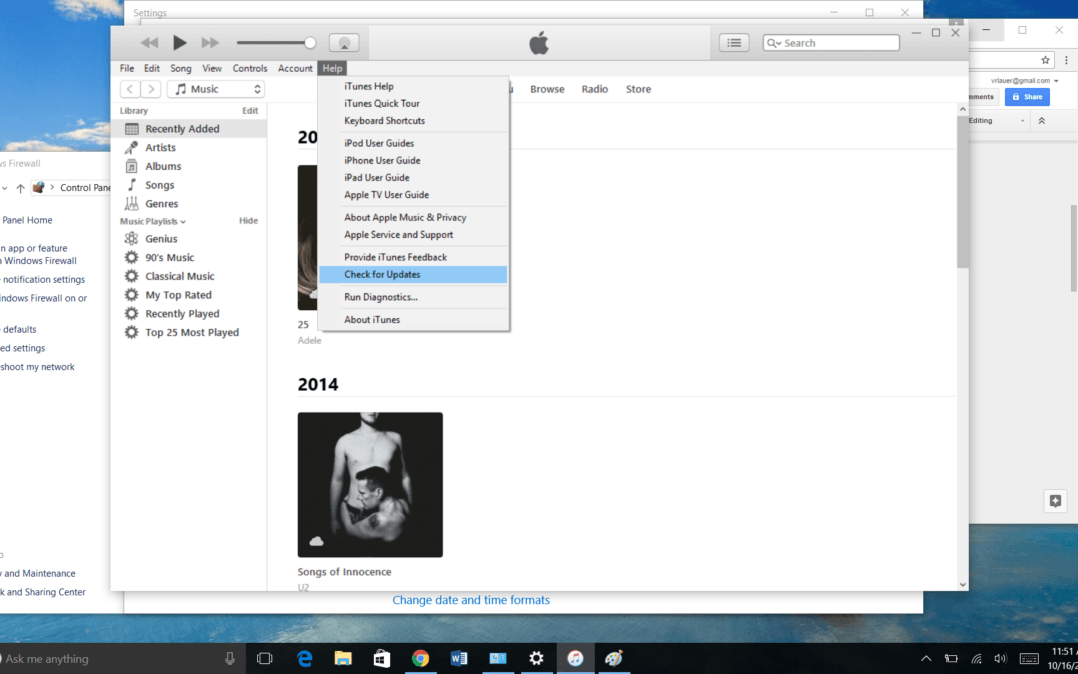
Проблеми са софтвером иТунес понекад се не могу решити једноставним ажурирањем. У том случају ћете можда морати да деинсталирате и поново инсталирате иТунес.
Да бисте проверили да ли постоје ажурирања софтвера за оперативни систем на Мац рачунару, идите на Мени Аппле и изабрати Ажурирање софтвера . На рачунару идите на Подешавања у Виндовс мени , а затим изаберите Ажурирање и сигурност .
зашто је мој иПхоне заглављен на Аппле логотипу
Када се иТунес и софтвер оперативног система ажурирају, поново покрените рачунар (ако се већ није аутоматски поново покренуо) и покушајте поново да синхронизујете иПхоне са иТунес.
5. Ажурирајте поставке заштитног зида
Да ли се ваш иПхоне још увек не синхронизује са иТунес? То може бити зато што заштитни зид рачунара блокира иТунес да правилно ради. Заштитни зид је део сигурносног софтвера или хардвера. На Виндовс рачунару заштитни зид је софтвер - програм који помаже у контроли онога што улази у ваш рачунарски систем и шта излази. Сигурност је сјајна ствар, али када блокира легитиман програм (попут иТунес), то може да створи проблеме.
Ако се ваш иПхоне неће синхронизовати са иТунес-ом, време је да проверите поставке заштитног зида. Иди на свој Виндовс мени Старт , или ако имате Виндовс 10, можете ићи директно на „Питај ме било шта“ поље за претрагу у доњем левом углу екрана.
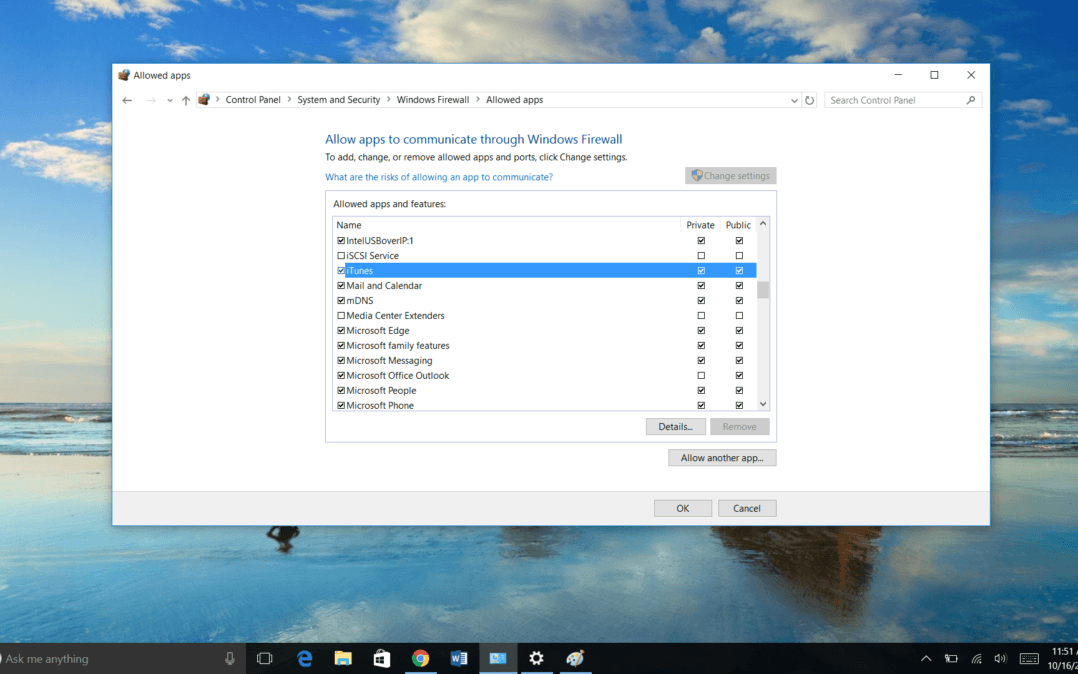
Тамо откуцајте „фиревалл.цпл“. То ће вас одвести до Виндовс заштитни зид екран. Изаберите Дозволите апликацију или функцију путем заштитног зида Виндовс . Померите се кроз листу апликација све док не дођете до иТунес-а. Треба означити поље поред иТунес-а. Тако би требало да буде јавно и приватно. Ако та поља већ нису изабрана, кликните их, а затим изаберите Промени подешавања .
да ли треба да ажурирам подешавања мобилног оператера
6. Антивирусни софтвер који узрокује проблеме са синхронизацијом?
Антивирусни софтвер може да изазове сличне проблеме са синхронизацијом. Мораћете појединачно да уђете у ове програме и проверите да ли је иТунес овлашћен за рад. Понекад ће се на рачунару појавити упозорење у доњем углу екрана када покушате да синхронизујете иПхоне са иТунес. Кликните на ово упозорење да бисте иПхоне-у дали дозволу за синхронизацију.
7. Проверите софтвер за управљачки програм за иПхоне
Када иПхоне први пут прикључите на рачунар, рачунар инсталира софтвер који се назива управљачки програм. Тај управљачки програм је оно што омогућава вашем иПхоне-у и рачунару да комуницирају. Тако да проблеме са софтвером управљачког програма могу представљати велике проблеме када покушавате да синхронизујете иПхоне са иТунес-ом.
Можете да проверите да ли постоје исправке за ваш управљачки програм за иПхоне и деинсталирате управљачки програм (тако да ће се поново инсталирати са новим софтвером, надамо се без грешака!) Из Виндовс управитеља уређаја. До тога можете доћи из менија Подешавања. Потражите Управљач уређајима у прозору „Питајте ме било шта“ или идите на Подешавања → Уређаји → Повезани уређаји → Управљач уређајима.
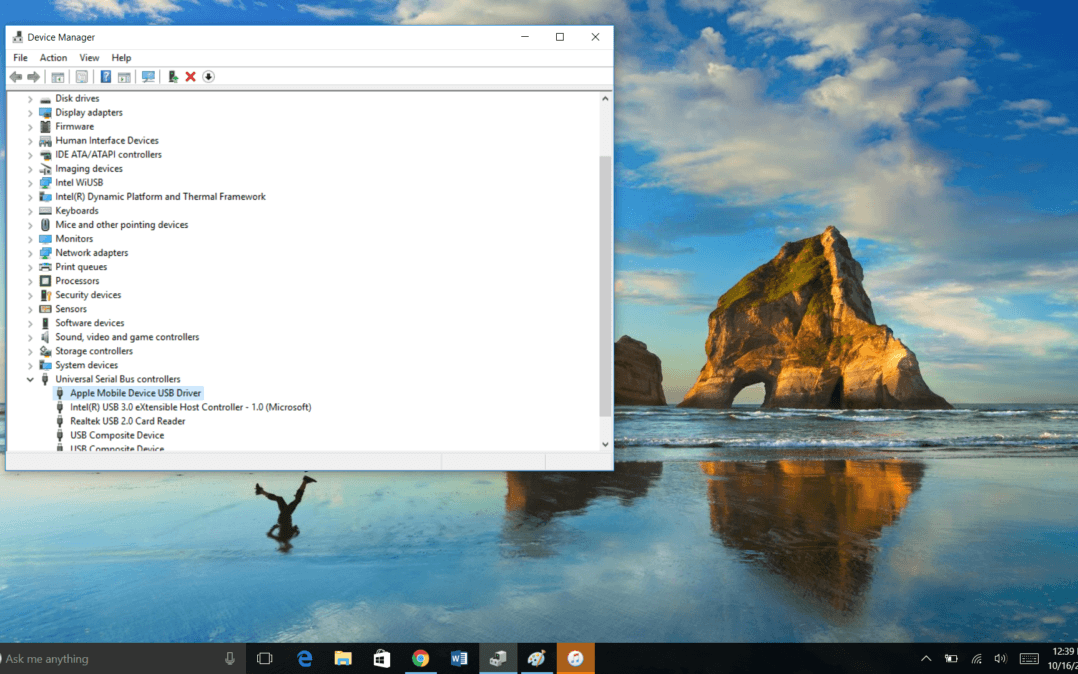
Овде ћете видети листу свих различитих уређаја на којима је на рачунару инсталиран управљачки програм. Померите се доле до Контролори универзалне серијске магистрале . Кликните на стрелицу да бисте проширили мени. Онда одаберите Аппле управљачки програм за мобилни уређај . Идите на картицу Управљачки програм. Овде ћете видети опцију за Ажурирати драјвер (одаберите „Аутоматски тражи ажурирани софтвер управљачког програма“, а затим следите упутства) и другу опцију за Деинсталирајте управљачки програм . Предлажем да проверите да ли постоје исправке, а затим прво искључите и поново прикључите иПхоне пре него што покушате да деинсталирате и поново инсталирате софтвер управљачког програма.
Када ваш иПхоне узрокује проблеме са синхронизацијом
Ако је ваш софтвер ажуриран, користите прави кабл, проверили сте заштитни зид и антивирусни софтвер и још увек имате проблема са синхронизацијом иПхоне-а са рачунаром, проблем може бити ваш иПхоне. Читајте даље, посвећени алати за решавање проблема. Већ ћемо пронаћи ваше решење!
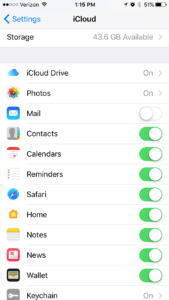 Једна кратка напомена: Ако сте за иПхоне поставили иЦлоуд синхронизацију, ти подаци се неће синхронизовати са иТунес-ом. Дакле, ако је ваш проблем са синхронизацијом иПхоне-а са иТунес-ом само у томе што неће синхронизовати ваше фотографије, то је можда зато што их већ синхронизујете са иЦлоуд-ом. Проверите поставке иЦлоуд-а (Подешавања → иЦлоуд) пре него што се узнемирите због тога што се иПхоне не синхронизује са иТунес-ом.
Једна кратка напомена: Ако сте за иПхоне поставили иЦлоуд синхронизацију, ти подаци се неће синхронизовати са иТунес-ом. Дакле, ако је ваш проблем са синхронизацијом иПхоне-а са иТунес-ом само у томе што неће синхронизовати ваше фотографије, то је можда зато што их већ синхронизујете са иЦлоуд-ом. Проверите поставке иЦлоуд-а (Подешавања → иЦлоуд) пре него што се узнемирите због тога што се иПхоне не синхронизује са иТунес-ом.
8. Проверите порт за пуњење
Временом се влакна, прашина и остали набоји могу нагурати у громобран на вашем иПхоне-у. То може отежати синхронизацију вашег иПхоне-а. Дакле, једна од првих ствари које радим када се мој иПхоне неће синхронизовати је да проверим да ли је нешто заглављено у порту.
Постоји неколико различитих начина да очистите луку. Многи туториали на мрежи ће вам препоручити употребу чачкалице за стругање порта. Овде видим логику, али чачкалице су дрво и могло би се догодити неколико ствари. Врх би се могао прекинути у луци, узрокујући више проблема или оштетити луку.
Предлажем да испробате четкицу за зубе коју никада раније нисте користили - она је природно антистатична и довољно тврда да олабави остатке, али довољно мека да не оштети сам отвор. За високотехнолошко решење испробајте нешто попут Цибер Цлеан. Овај производ је врста гњецавог кита који можете да угурате у портове, звучнике итд. И поново извучете на њега залепљене длаке и прашину. Веб локација Цибер Цлеан чак и има згодан водич .
Још једна одлична опција је коришћење компримованог ваздуха. Ово је један од мојих активних производа за чишћење тастатуре и миша, а може учинити чуда и на вашем иПхоне-у.
9. Поново покрените и ресетујте иПхоне
То је прастаро питање које воли сво особље техничке подршке: „Да ли сте покушали да искључите и поново укључите иПхоне?“ И сам сам ово препоручио многим људима када сам радио у техничкој подршци. И да будем искрен, то је успевало чешће него не.
Искључивање и поновно укључивање иПхоне уређаја помаже у решавању проблема са софтвером. Софтвер говори вашем иПхоне-у шта да ради и како. Дакле, ако нешто није у реду, поновно покретање тих програма може вам помоћи.
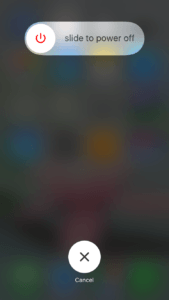 Да бисте се поново покренули, једноставно искључите иПхоне на старомодан начин. Држите притиснуто дугме за спавање / буђење, такође познато и као дугме за напајање, на горњој десној страни иПхоне-а. Кад се на екрану каже „Клизните за искључивање“ урадити тако. Дајте иПхоне-у минуту или две, а затим га поново укључите. Покушајте поново са синхронизацијом.
Да бисте се поново покренули, једноставно искључите иПхоне на старомодан начин. Држите притиснуто дугме за спавање / буђење, такође познато и као дугме за напајање, на горњој десној страни иПхоне-а. Кад се на екрану каже „Клизните за искључивање“ урадити тако. Дајте иПхоне-у минуту или две, а затим га поново укључите. Покушајте поново са синхронизацијом.
Још увек имате проблема? Следи хард ресет. Да бисте то урадили, држите тастер дугме за напајање и Почетна истовремено. На иПхоне 7 и 7 Плус држите тастер дугме за напајање и утишавање звука истовремено. Отпустите оба тастера када екран поцрни и када се појави Аппле лого. Ваш иПхоне би се требао искључити и поново укључити сам.
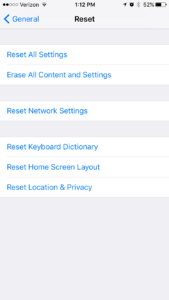 Могуће је да сте случајно променили поставку која спречава синхронизацију иПхоне-а. Можете да вратите поставке на фабрички подразумеване ако одете на Подешавања → Опште → Ресетуј → Ресетуј сва подешавања . Унесите шифру за иПхоне и следите упутства.
Могуће је да сте случајно променили поставку која спречава синхронизацију иПхоне-а. Можете да вратите поставке на фабрички подразумеване ако одете на Подешавања → Опште → Ресетуј → Ресетуј сва подешавања . Унесите шифру за иПхоне и следите упутства.
Ако сви ваши покушаји поновног покретања и ресетовања нису помогли, постоји начин да свој иПхоне у потпуности вратите на првобитно програмирање помоћу иТунес-а. Погледајте наш водич за враћање ДФУ-а за детаљна упутства. Запамтите, важно је направити резервну копију иПхоне-а пре него што обришете уређај.
како поправити иПад који се не укључује
10. Поправите свој иПхоне
Ако се ваш иПхоне неће синхронизовати са иТунес-ом, а ви сте испробали све остало, време је да потражите поправку. Могуће је да је хардвер на вашем иПхонеу оштећен и то је оно што вас спречава да синхронизујете иПхоне. Могуће је да је оштећен и порт или да се нешто отресло у вашем иПхоне-у што спречава његов исправни рад.
Имате неколико могућности за поправку. Можете да одете у Аппле продавницу и проведете неко време са екипом Гениус Бар-а или да посетите независну сервисну радионицу или да за поправку користите услугу поште. Све ове опције детаљно улазимо у наш водич за опције поправке за иПхоне . Погледајте како бисте сазнали која опција поправке вам најбоље одговара.
Сада знате шта треба да урадите ако се ваш иПхоне неће синхронизовати!
Знам да сам вам управо дао много информација о томе шта да радите ако се ваш иПхоне неће синхронизовати. Надамо се да имате бољу представу о томе шта да радите и како да решите овај досадни проблем. Да ли си био овде пре? Реците нам нешто о свом искуству и исправци која вам је помогла, а у осталим чланцима са упутствима потражите савете како да ваш иПхоне добро функционише.