Екран вашег иПад-а делује помало мутно и нисте сигурни зашто. Без обзира шта покушали, на иПаду не можете јасно да видите ништа. У овом чланку ћу објаснити зашто је екран вашег иПад замућен и показује вам како да решите проблем !
Поново покрените иПад
Прва ствар коју морате учинити када је екран иПад-а замућен је да га искључите и поново укључите. Ово понекад може да отклони мању софтверску грешку због које је приказ на екрану замућен.
Да бисте искључили иПад, притисните и држите тастер дугме за укључивање све док повуците за искључивање појављује се. Ако ваш иПад нема дугме Почетна, истовремено притисните и држите Горње дугме и било дугме за јачину звука истовремено. Превуците црвену икону напајања лево надесно преко речи повуците за искључивање .
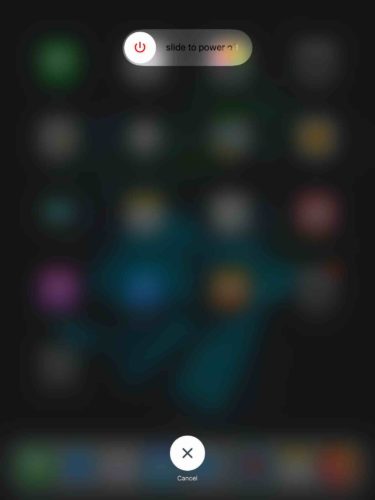
Сачекајте неколико тренутака, а затим поново притисните и држите дугме за напајање док се не појави Апплеов логотип да бисте поново укључили иПад.
Ако је екран иПад-а замрзнут, ресетујте га. Притисните и држите истовремено дугме Почетна и дугме за напајање док екран не постане црн и док се не појави Аппле лого.
Ако ваш иПад нема дугме Почетна: брзо притисните и отпустите дугме за појачавање гласноће, а затим брзо притисните и отпустите дугме за смањивање јачине звука, а затим притисните и држите горње дугме док екран не постане црн и док се не појави логотип Аппле.
Да ли се заслон замућује када користите одређену апликацију?
Ако се екран иПад-а замути само када отворите одређену апликацију, можда постоји проблем са том апликацијом, а не са екраном иПад-а. Апликације које кодирају аматерски програмери могу да направе пустош на вашем иПаду и изазову гомилу различитих софтверских проблема.
Можете да проверите да ли нека апликација непрестано руши ваш иПхоне тако што ћете отићи на Подешавања -> Приватност -> Аналитика -> Подаци Аналитике . Ако овде стално изнова видите име апликације, то може указивати на софтверски проблем с том апликацијом.
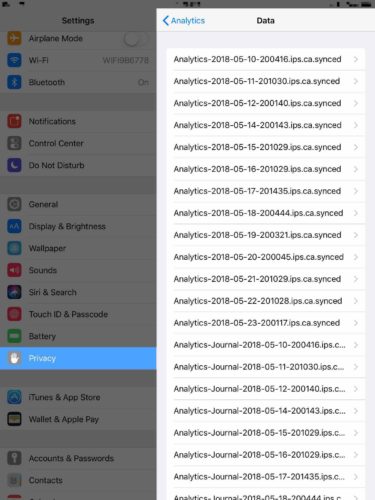
Најбржи начин за решавање софтверских проблема помоћу проблематичне апликације је њено брисање. После тога можете покушати да поново инсталирате апликацију, али вероватно је најбоље да пронађете алтернативу.
слушалице ипхоне 6с не раде
Притисните и држите икону апликације док се мени не појави. Славина Избриши апликацију , а затим тапните на Избриши да потврдите своју одлуку.
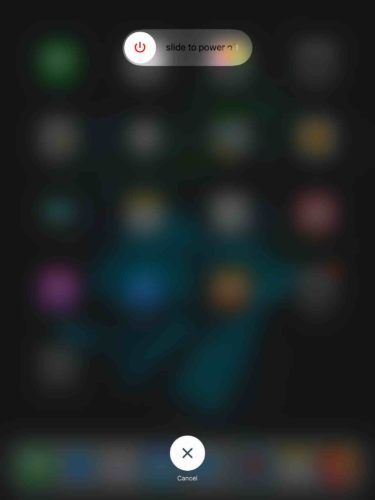
Да ли се екран замућује када стримујете видео записе?
Често се екран иПад-а замути само када стримујете видео записе. Већину времена ово је резултат неквалитетног видео записа, а не проблем који се директно односи на ваш иПад.
Видео снимци се обично стримују у неквалитетном (360п или нижем) из једног од два разлога:
- Споре брзине интернета.
- Подешавања квалитета видео записа.
Нажалост, можете много тога учинити ако су ваше брзине интернета споре, осим поновног покретања рутера или надоградње интернет плана. Кад је могуће, стримујте видео користећи Ви-Фи уместо мобилних података ради поузданијег квалитета стрима.
Поставке квалитета видеа обично се могу прилагодити у апликацији за стримовање видео записа. На пример, можете додирнути дугме за подешавања (икона зупчаника) и одабрати у ком квалитету желите да гледате видео. Што је већи број, то ће видео бити оштрији!
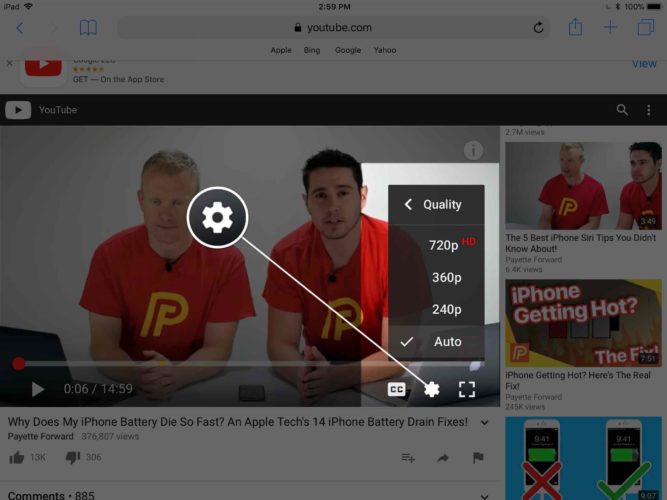
Ставите иПад у ДФУ режим
ДФУ враћање је најдубљи тип иПад враћања. Сав код на иПаду се брише и поново учитава, враћајући иПад на подразумеване фабричке поставке.
Овај корак нам омогућава да у потпуности елиминишемо могућност софтверског проблема на вашем иПад-у. Ако је екран иПад-а и даље мутан након враћања ДФУ-а, вероватно ћете морати да га поправите.
Пре него што иПад ставите у ДФУ режим, обавезно направите резервну копију како не бисте изгубили податке или личне податке. Када сачувате резервну копију, погледајте нашу иПад ДФУ водич за враћање да бисте научили како да ставите иПад у ДФУ режим!
твиттер се неће учитавати на иПхоне
Направите резервну копију иПад-а помоћу иТунес-а
Прикључите иПад у иТунес и кликните иПад дугме у горњем левом углу екрана. Затим кликните Назад назад .
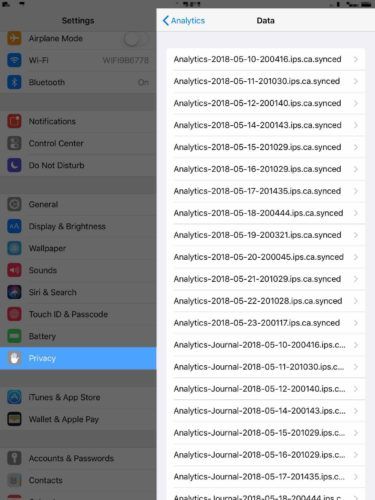
Направите резервну копију иПад-а помоћу Финдер-а
Ако имате Мац са МацОС-ом Цаталина 10.15 или новијим, направите резервну копију иПад-а помоћу Финдер-а. Прикључите иПад у Мац помоћу кабла за пуњење. Отвори Финдер и кликните на свој иПад испод Локације .
Кликните на круг поред Направите резервну копију свих података са иПад-а на овом Мац-у . Затим кликните Назад назад .
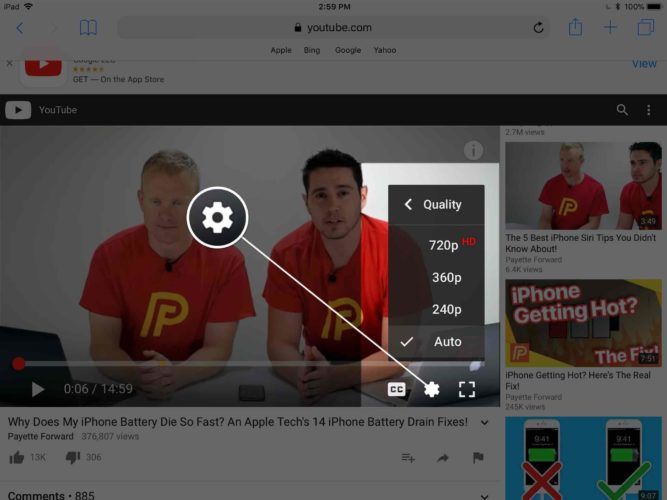
иПад Репаир Оптионс
Време је да започнете с истраживањем опција поправке ако је екран вашег иПад-а и даље замагљен. Ваше прво путовање вероватно би требало да буде Аппле Сторе, посебно ако имате АпплеЦаре + план заштите за иПад. Аппле технологија или Гениус моћи ће вам помоћи да утврдите да ли је поправак у потпуности неопходан.
Не заборавите да заказати састанак у оближњем Аппле Сторе-у пре него што кренете. Без заказаног састанка, можете провести већи део свог дана стојећи око Аппле Сторе-а чекајући услугу!
Сада јасно видим
Ваш иПад екран је поново јасан и све изгледа сјајно! Тачно ћете знати како да решите проблем следећи пут када се екран иПад-а замути. Слободно остављајте било које друге коментаре или питања која имате у одељку за коментаре доле.